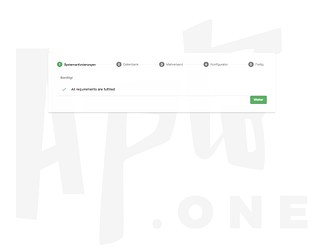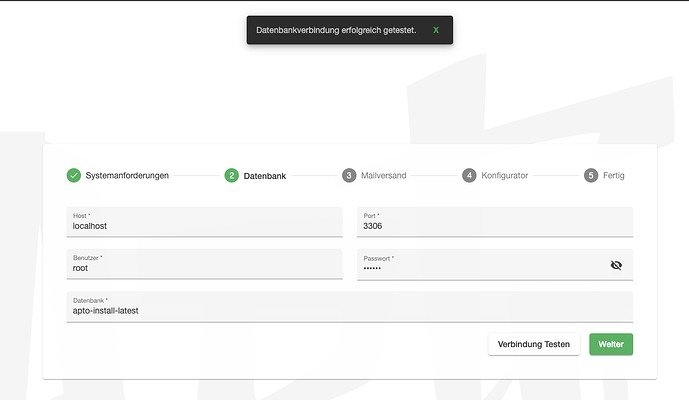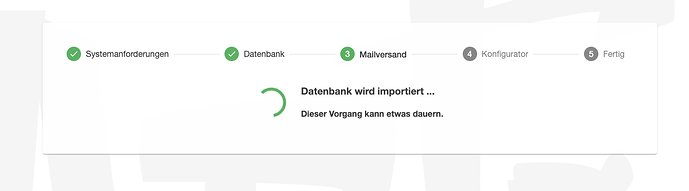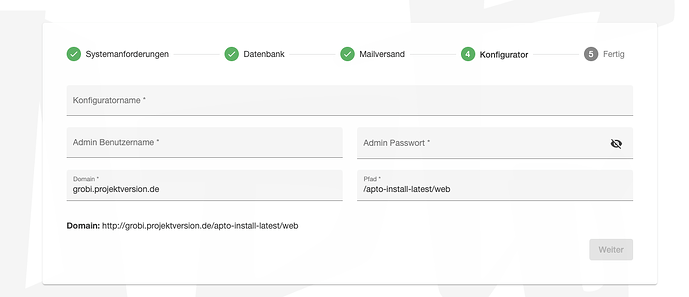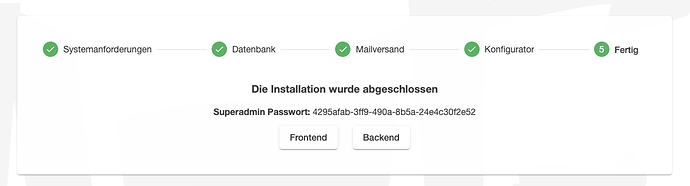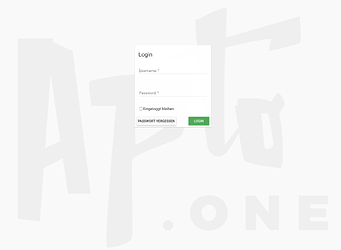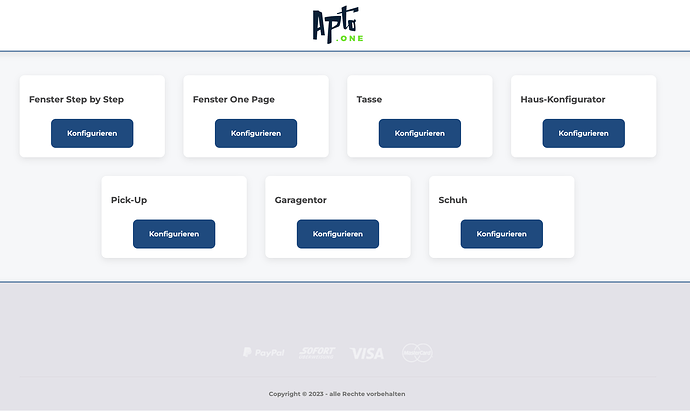Have any questions?
+44 1234 567 890
Installation des Apto.ONE
In diesem Artikel erklären wir Ihnen wie Sie die Installation des Apto.ONE selbständig durchführen können.
Was benötigt es zur Installation eines Apto.ONE?
- Ein geeignetes Web-Hosting und eine Domain unter der Ihr den Konfigurator im Web aufrufen könnt.
- Die Systemanforderungen für die aktuelle Apto.ONE Version findet ihr hier: Systemanforderungen des Apto.ONE
- Eine leere Datenbank in eurem Hosting sowie Nutzername und Passwort, Datenbankname, Host und Port
- wenn Ihr die collation der Datenbank festlegen könnt, dann solltet ihr bei mariadb “utf8mb4_unicode_ci” einstellen.
- Das war’s.
- Ihr müsst die Apto.ONE zip Datei downloaden. Die neuste Version findet Ihr immer hier:
https://apto.one/download.html
-
Ladet die zip Datei in eurem Hosting hoch und entpackt sie.
-
Wenn Ihr den Konfigurator unter einer Subdomain laufen lasst, dann lasst die Subdomain auf [Eure-URL]/apto-install-latest/web/ zeigen. Somit reicht es die Subdomain aufzurufen.
Der Installer leitet euch automatisch weiter.
- Nun seht Ihr den Apto.ONE Installer. Dieser prüft ob Euer Hosting die Installationsanforderungen des Apto.ONE erfüllt. Wenn Ihr die Nachricht bekommt „All requirements are fulfilled“ dann kann die Installation des Apto.ONE beginnen, andernfalls müsst Ihr in eurem Hosting noch ein paar Änderungen vornehmen.
Wenn Ihr die Notizen bei Optionalen Anforderungen bekommt, dann könnt Ihr diese im Hosting ebenfalls anpassen, sie sind jedoch nicht unbedingt notwendig um den Apto.ONE zu installieren.
-
Wenn alles passt und die Installation beginnen kann, klickt auf den „Weiter“ - Button
-
Jetzt müsst Ihr die Datenbankzugang hinterlegen.
Wenn Ihr die Daten eingetragen habt, klickt auf den Button „Verbindung testen“
Bei einer erfolgreich hergestellten Verbindung zur Datenbank bekommt ihr die Meldung „Datenbankverbindung erfolgreich getestet.“ und der Weiter - Button wird aktivierbar. Solltet Ihr keine Verbindung zur Datenbank herstellen können, prüft Benutzernamen und Passwort. Die Datenbank muss vorhanden sein, damit der Test erfolgreich sein kann.
- Als nächstes folgen die Eingaben für den Mailversand, damit der Konfigurator auch E-Mails an eure Kunden und euch versenden kann. Dies ist bei der Installation jedoch optional und kann später noch manuell eingerichtet werden.
- Im nächsten Schritt wird die Apto.ONE Standarddatenbank imporiert. Je nach Server kann das eine kurze Zeit dauern.
- Fast geschafft. Nun werden die letzten Daten abgefragt.
Legt hier euren Shopnamen, den Nutzernamen und euer Passwort fest.
Bei Domain ist eure aktuell verwendete Domain vorausgefüllt, Ihr solltet dies nur ändern, wenn Ihr wisst was Ihr tut. Selbiges gilt für die Pfadeinstellung.
Klickt anschließend auf „Weiter“
- Installation erfolgreich abgeschlossen!
Ihr seht nun das Passwort des Superadmin. Hebt euch dieses UNBEDINGT auf, da es sonst nicht wiederhergestellt werden kann. Bei jeder Installation wird ein neues Superadmin Password generiert.
Der Superadmin ist der einzige der die Domaineinstellungen im Backend ändern kann und welcher keiner Beschränkung durch Nutzerrollen unterliegt.
Wenn Ihr euch mit diesem Nutzer anmelden wollt, ist der Nutzername: superadmin Password: das in der Installation angezeigte.
Aus Sicherheitsgründen würden wir euch empfehlen, euch nur dann mit dem superadmin einzuloggen, wenn es notwendig ist. Nutzt ansonsten den in der Installation eingetragenen Nutzer. Ihr könnt den Superadmin auch verwenden, um euch im Backend einzuloggen und dem angelegten Nutzer ein neues Passwort zu vergeben, wenn Ihr dieses vergessen haben solltet.
- Ein Klick auf Backend öffnet die Login Maske. Dort kommt Ihr zum Administrationsbereich des Apto.ONE
Hier loggt Ihr euch mit dem in der Installation angegebenen Nutzer ein oder dem Superadmin
Die URL um diese Loginmaske aufzurufen lautet: [Eure-Domain]/backend
- Ein Klick auf Frontend öffnet die Produktübersichtsseite des Apto.ONE. Dieser ist im Standard mit Testprodukten befüllt. Ihr könnt über die Administration des Apto.ONE jedoch sofort loslegen und eure eigenen Produkte einpflegen.
Wie Ihr das am besten macht, findet Ihr in der Doku beschrieben: https://docs.apto.one/
Wenn Ihr diesbezüglich Fragen habt, meldet euch auch gerne hier im Forum forum.apto.one und wir und die Community werden euch gerne dabei helfen den Apto.ONE zu befüllen.